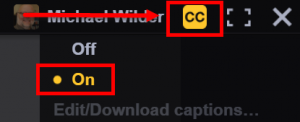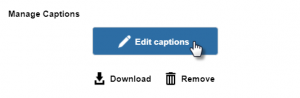VoiceThread– the online discussion platform that incorporates voice, video, and images, continues to improve their cloud-based interface. Many faculty and students at the University of St. Thomas use VoiceThread as a way to increase engagement and social presence in online learning.
Here are two new features that will make using VoiceThread even easier and more accessible:
Now you can “insert your comment directly into the video’s timeline while also interacting with it dynamically as you record,” according to VoiceThread. Here’s how it works:
Stop the playback of any video playing in VoiceThread. Click the + button to start recording your comment. You can ask questions about a particular thing right within the video, or describe and draw directly on a certain frame within the video. You can even move the video’s timeline and comment along the way. Any movements you make (scrubbing, annotating) while making your comments are recorded right along with your comments so when others view your comments, they see how you are interacting with the video.
Use this feature when you need to stop and ask questions at a specific time in the video. You can also use it to point out elements of a diagram or describe a stop-motion happening in the video.
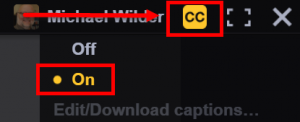
Beginning in March, all comments that professors and students make will be closed captioned for accessibility.
This will happen automatically behind the scenes and will appear directly on the comment after processing. To view the captions, viewers need to turn on Closed Captions during playback from the CC menu in the upper-right. With this update, there will be no more requesting that VoiceThreads be sent off for captioning or waiting several days for the captions to appear. While captions are machine processed immediately and probably won’t be 100% accurate, you now have the ability to edit those captions anytime you want.
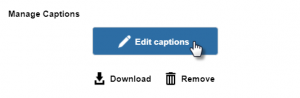
Simply click the “CC” icon on the individual caption and then click Edit Captions to correct the machine captions.
To find more exciting features being developed by VoiceThread, check out the VoiceThread Roadmap.
This post was written by Michael Wilder, an Instructional Designer for the St. Thomas E-Learning and Research (STELAR) Center at the University of St. Thomas in St. Paul, Minn. To learn more about this topic, please visit our website at www.stthomas.edu/stelar or email us at stelar@stthomas.edu.