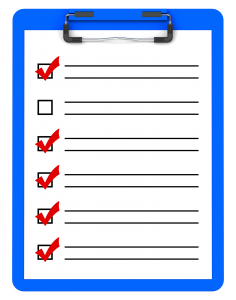
Avoid common pitfalls and make your course easier to navigate with this 8-Point Canvas Tune-up.
Hide unused buttons
Eliminate confusion and streamline the students’ experience by hiding any unused left-navigation buttons. You can also reorder the items in the left navigation to suit your needs.
Post your Syllabus in Syllabus
In the Fall 2018 semester, more than 80% of St. Thomas students clicked on Syllabus in Canvas, expecting to find their course Syllabus. Make finding your Syllabus easy for students by posting your syllabus in Syllabus (found in the left navigation). You can upload a Word document or PDF or copy/paste the text directly into the page’s rich content editor.
Organize your course chronologically in Modules
Organizing your course chronologically in Modules creates a natural progression through course materials and activities each week and eases navigation. It also helps students manage their workload because the modules contain everything they need—an overview page to provide context, a list of assigned readings, videos, or links, and assignments.
Stream course videos through Panopto
Uploading or recording new videos in Panopto (St. Thomas’ video streaming and management system) gives you the ability to embed/link that video directly in Canvas, so students won’t need to download the video to view it, and you won’t need to worry about running out of space with large video files.
Send course updates via Announcements
The best way to send a message to the whole class is to post an Announcement. Doing so triggers email, Canvas app, and text notifications (depending on how students set up their notifications) that tell students a new announcement exists. All announcements are also saved in the Announcements tool for future reference.
Turn files into Pages
Using Canvas Pages instead of files makes your content easily accessible on any device or operating system. Instead of presenting a series of files (handouts, documents, and PDFs) to students, you can use Canvas Pages to present the same information. The power of Pages is that you can present short instructions, long articles, hyperlink to websites, as well as link to multiple documents, all on a single page. You can also increase the visual appeal of your content with page headings, images, color, and much more.
Publish, publish, publish
Courses, by default, are not published until you publish them. For students to see your course content, you must publish the course, the modules, and the items. Use Student View to make sure that the content you choose to share with students is available. (The Syllabus is automatically available as soon as the course is published.)
Check your dates
Check your start and end dates in Settings to make sure your course is scheduled to open and close when you want. Remember, students won’t have access to the course (even if it is published) until the start date occurs. Also make sure the dates in your Syllabus match the dates built into your modules, assignment descriptions, Canvas calendar, and announcements. This will reduce questions and confusion from students, so you can keep their focus on learning.
This post was a collaborative effort among St. Thomas E-Learning and Research (STELAR) Center staff at the University of St. Thomas in St. Paul, Minn. To learn more about this topic, please visit our website at www.stthomas.edu/stelar or email us at stelar@stthomas.edu.
No Comments