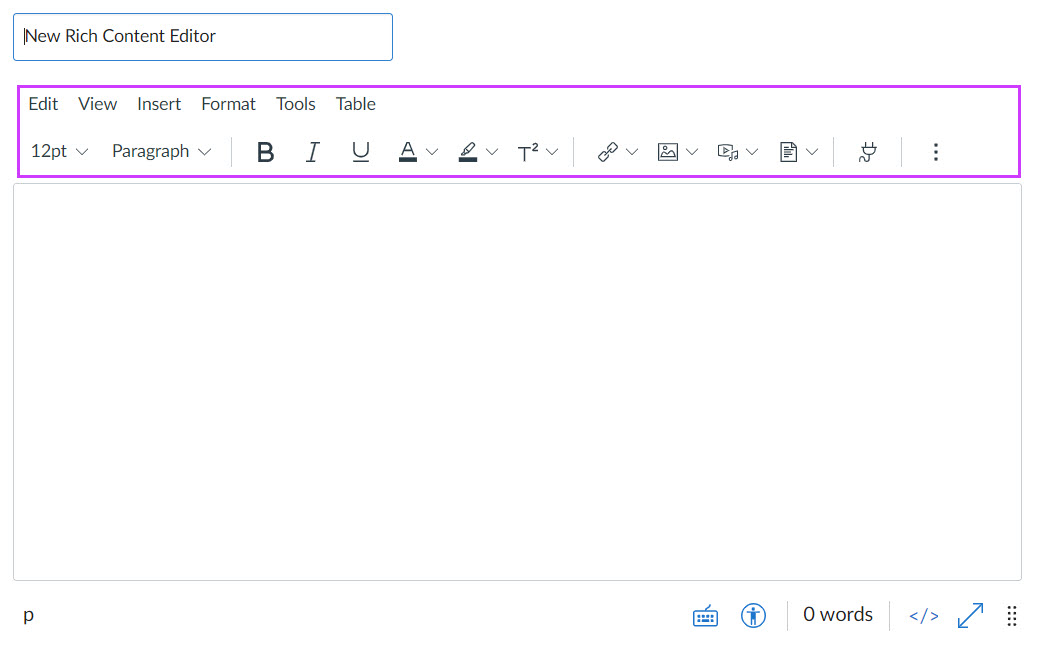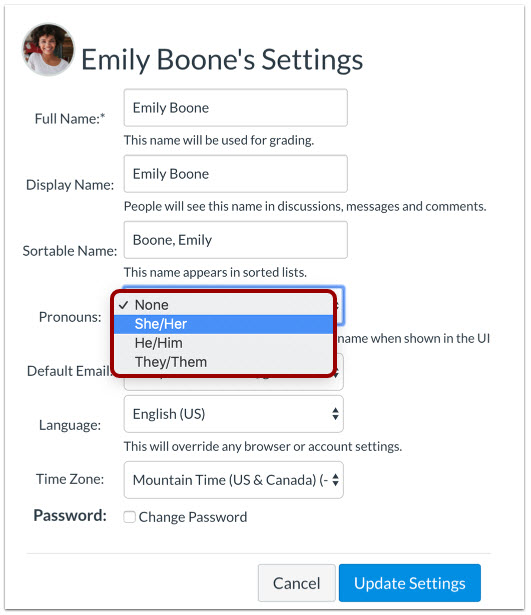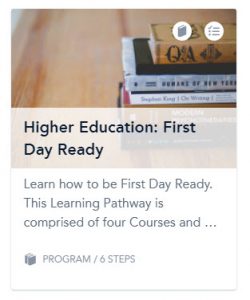This article describes the Tommie Tech and Online (Remote) Learning Canvas resource for students, and how faculty and staff can use this resource to support student success.
What is Tommie Tech?
All current St. Thomas students have access to a Canvas site called Tommie Tech, an orientation to St. Thomas technologies and online learning resources. There is both an undergraduate and a graduate student version. Now more than ever, students need equitable digital access to resources to enhance participation in virtual spaces.
Tommie Tech invites students to:
- learn about key tech systems such as Canvas, Zoom, Murphy, Office 365, and OneStThomas;
- set up their devices including free apps to download;
- practice with technology tools; and
- locate additional resources while learning online.
Tommie Tech includes videos, tutorials, and optional activities so that students start their classes knowing how to upload assignments, set their notifications, find 24/7 help, and more. Tommie Tech Site Facilitators are available (daily) to participate in discussion and respond to questions.
This resource complements (yet does not replace) the more specific college/department level orientation provided to students, and also complement the course-specific student prep module that instructors may include in their courses.
How do students access Tommie Tech?
Initially, all students are automatically enrolled in Tommie Tech to ensure equitable access. All current and upcoming students have been in the site since March 28; starting May 4 there will be a daily enrollment feed into the graduate and undergraduate student sites to ensure that students are not missed. After students are given access to the site, if they do not want to be in the site, they can request being removed at any point (see the home page for unenroll option).
Tommie Tech is especially pertinent for newer students, students who have had less access to or comfort with technology or academics, and/or students unfamiliar with St. Thomas technologies. However, students get to decide if the site is helpful for them.
Students find Tommie Tech on their St. Thomas Canvas dashboard. If they have trouble finding this site, please contact the techdesk@stthomas.edu.
How can faculty and staff access Tommie Tech?
St. Thomas instructors and staff are invited to self-enroll into the Tommie Tech Sample Sites:
Try out the activities and share your feedback on ways to further improve the resource.
How might instructors, advisors, and program leaders use Tommie Tech with students?
Professors, advisors, program leaders, student service team members hold a special role to help students to find and use this resource. A few ideas to consider:
- Instructors could point out this resource to students on your course site home page or in announcements. Prior to a new semester or course start, include a message in your pre-class or week 1 note such as “All students are enrolled in a Canvas site called Tommie Tech and Online Learning. Please explore the resources in this site and try the suggested activities by or before the first week of class.”
- You are welcome to include the student course URL in your current course or student communications.
- The links only work for students already enrolled in the course (from May 4, 2020, on, that should include any student); students must use their St. Thomas username and password to log in.
- The undergraduate student course link is https://stthomas.instructure.com/courses/28287
- The graduate student course link is https://stthomas.instructure.com/courses/29636
- There is an option in both sites for students to receive a St. Thomas Tommie Tech certificate if you would like students to document a certain level of engagement with the content. Work with Tommie Tech Facilitator Jo Montie to further connect your program with Tommie Tech.
- Advisors, Counselors, or Disability Services team members – If you see a student having technology challenges or needs, ask them if they know about the Tommie Tech site. If not, help them find this course on their Canvas dashboard.
- In your advising notes, say “For additional technology support, explore the Tommie Tech Canvas site-there for you, 24/7. If new to St. Thomas, we suggest completing practice activities in the site too.”
- If a student has unresolved tech needs, point them to the techdesk@stthomas.edu for one-on-one support. Also, if you would like a student to have personalized attention in Tommie Tech, connect that student to one of the Tommie Tech Site Facilitators.
Where did Tommie Tech and Online Learning come from?
These sites combine ideas from both the Orientation to Online Learning site (in operation since Summer 2018) and the fall 2019 Tommie Tech sites. The earlier versions of both sites had a lot of student, faculty, and staff input that guided us on what to include in this current site. We will continue to learn from students (and you!) in this new version of the site.
Who are the Tommie Tech Site Facilitators?
Facilitators in the Undergraduate Tommie Tech Site include ITS (Tech) Team members Mark Weinlaeder, Anna Ewart, Katie Nelson, Sarah Larson, and Jo Montie; Jesse Langer (Student Life/Student Affairs); Amy Kadrmas (DFC); Brian Matthews (Academic Advising); Erica Thompson (Residence Life), Ann Zawistoski (Library), and students Lauren Infante (Center for Well Being and Student Government), Maggie Martin (ITS/media) and Sophia G. Becker (ITS/media).
Facilitators in the Graduate Tommie Tech Site include ITS Tech team members Anna Ewart, Andrew Sosinski, Mark Weinlaeder, Jo Montie; Rayni Shin (Data Science grad student and ITS student employee) and John Heintz (Library Services).
Additional Site Facilitators are welcome!
In Summary
We are grateful for your teamwork to keep these resources relevant! For feedback or questions about Tommie Tech Online/Remote Learning site, please contact any of these Site Facilitators or Jo Montie at jkmontie@stthomas.edu.
This post was written by Jo Montie, Online Learning Systems Facilitator with the St. Thomas E-Learning and Research (STELAR) Center at the University of St. Thomas in St. Paul, Minn. To learn more about this topic, please visit our website at www.stthomas.edu/stelar or email us at stelar@stthomas.edu.