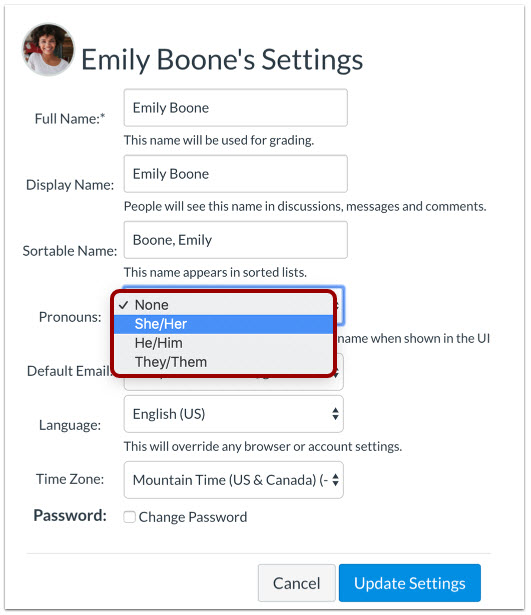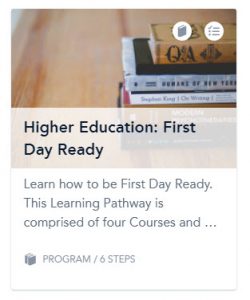You might not know what it’s called, but you have used the Rich Content Editor multiple times. It’s the ribbon of tools at the top of the frame when you edit pages, discussions, assignments, etc. in Canvas.
St. Thomas is enabling the new Rich Content Editor on January 5th, 2021. However, faculty can switch over to the new editor at any point. Keep in mind that when you switch to the new editor, all users in that class (including students) will be switched over, too. Read more below to learn about the new features and how to try it out.
The original Rich Content Editor featured two rows of editing tools and a sidebar for accessing Links, Files, and Images.

The new Rich Content Editor is much more compact and eliminates the right side-bar menu:
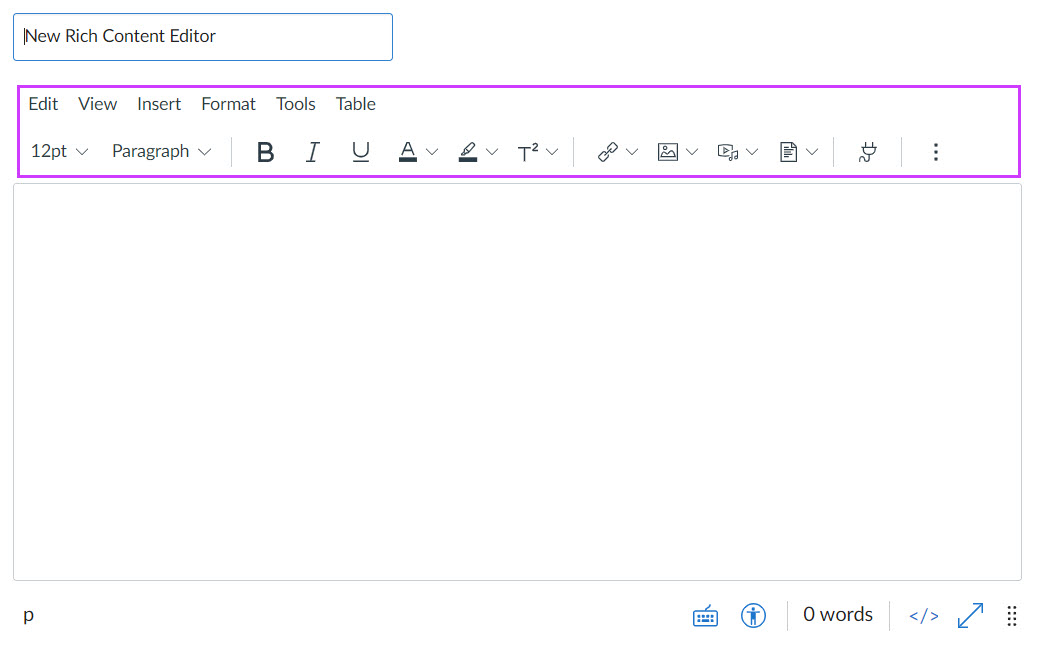
Advantages of the New Rich Content Editor:
- one hour of auto save (no more losing your work when your browser crashes or you accidentally click Cancel instead of Save)
- more space on the screen for your work
- less scrolling when you building quizzes and syllabi
Where did Everything Go?
All the items currently in the menus at the right side of your screen have been split into different icons in the new Rich Content Editor:
- Course Links (A)
- Course Images (B)
- Course Media (C)
- Course Files (D)
External tools (including Panopto, YouTube, and library materials) are now in the “plug” icon. (E)
The Accessibility Checker (F) and HTML/Text Editor toggle (G) are on the bottom right.
Note: You can also use the menu (H) to do your editing. Click each of the menus to find some additional functionality, such as: undo/redo, inserting a horizontal line as a visual break, additional options for formatting text, and more.

Can’t find what you’re looking for? Canvas has updated tutorials for faculty and students. Plus, Canvas Support is available 24/7 to help you.
How to Get the New Rich Content Editor
The new Rich Content Editor is available now, but it’s optional. The New Rich Content Editor will be enabled for all users on January 5th, 2021.
Want a sneak peek or to take advantage of the auto-save feature? Enable the New Rich Content Editor in your course(s) by Going into Settings > Feature Options and turning on RCE Enhancements.
This post was written by Nancy McGinley Myers, Instructional Designer with the St. Thomas E-Learning and Research (STELAR) Center at the University of St. Thomas in St. Paul, Minn. To learn more about what STELAR can do for you, please visit STELAR’s website or email us at stelar@stthomas.edu.