Want to cut down on repetitive tasks while teaching online? Need a way to organize and retrieve bits of text? Try text-expansion software!
What is Text-Expansion Software?
Text-expansion software (also sometimes called a “typing accelerator”) allows you to create a “snippet”, which can be anything from a single word or symbol to whole passages of text along with an associated abbreviation that, when typed, gets replaced by the text. As I explain more below, if you find yourself typing things out on a regular basis, text-expansion software can greatly cut down on the time it takes to do so.
In addition, it can also be used as a helpful way to store and organize text, such as quotations and passages you want to save, posts or messages that you’ve written and want to reuse, bibliographical citations, etc.; and it can serve as an “autocorrect” feature of the sort you may be used to in programs like Microsoft Word.
In this post, I will explain how features like this have made text-expansion software one the most indispensable tools in my daily life and work, especially teaching online.
The software I use, and which I will showcase in this post, is called aText. It’s been available for Mac users for years, and as of this 2020 it’s now available for Windows as well. The Mac version costs only $4.99. The Windows version is $5/year for a subscription or $25 lifetime.
Another alternative for both Mac and PC is TextExpander. It’s a bit pricier – $3.33-$4.16 per month, depending on the billing plan – but it is a bit more robust and works on more devices (such as phones and tablets).
There are some other programs, but I can’t speak to any of their features or quality.
How It Works
The primary function of the software is text expansion, but I also find it quite useful for organization as well. I will briefly explain how each of these works before saying more about how I implement these functions when teaching.
Text Expansion
“Text expansion” involves typing a string of characters (a shortcut, or what aText calls the “Abbreviation”), and the program replaces that with other text (called the “Content”).
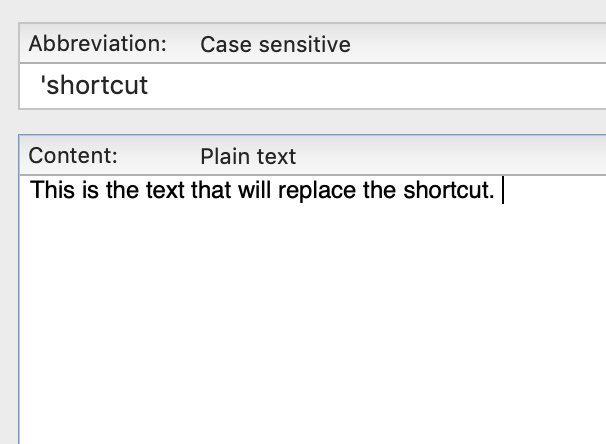
Expansion with Trigger Character
In most cases you would begin the shortcut with a “trigger” character, which in my case is an apostrophe (‘). For instance, if I want to quickly insert my email signature, I can type ‘sig, and the program will replace that with my full signature. (Using just sig as the shortcut for the full signature would mean that every time I typed sig it would replace it with my email signature, which would make typing a word like “signature” impossible – once I type the first three letters, the whole signature would appear before I can type the rest of the word; that’s why I use the ‘ as the first character of the shortcut.) But the trigger character can be anything you want. The key is to cut down on typing; I find the apostrophe the most accessible trigger, but others may prefer a different one.
Expansion Without Trigger Character
In other cases it may not be necessary to use the trigger, such as when you want the program to always change a certain string of characters. For instance, I have things set up so that b/c automatically changes to because, w/ to with, lmk to let me know, thru to through, and so on.
In this short video, I write an email letting my students know about upcoming office hours (an email I might frequently send and thus have a shortcut assigned to it), and demonstrate the use of text expansion with and without a trigger character.
Organization
The program also provides a handy way to organize blocks of text that you may want to be able to find and retrieve. As we will see below, this is quite useful when it comes to organizing discussion posts, assignment comments, emails, and other ways of engaging with students. You may also, for instance, find yourself writing similar emails on multiple occasions, but not so much that you create a shortcut for it.
In such cases you can use the shortcut or “Abbreviation” space to instead write a tag that allows you to quickly locate the text you want, which you can then copy and paste. I use capital letters for that tag since I will probably never write those words in caps otherwise. Or, you may precede the tag with a character like !.
In this screenshot, you can see that some emails have a tag, because I write them more frequently, while others don’t either because I don’t write them as frequently or because I may have multiple versions stored in the Content window.
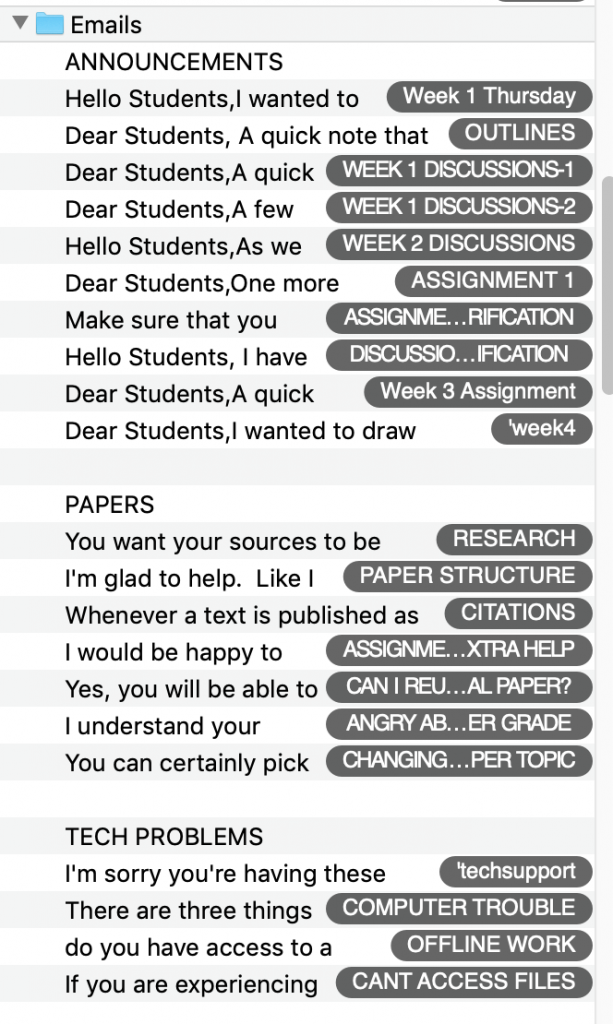
Use in Grading
One frequent use is in written assignment grading for online classes or any class in which papers are graded with a computer rather than by hand.
Let’s begin by noting a potential advantage that computer-based grading can have over hand-grading: instructors can provide comments that (a) don’t fill up the page with ink and (b) are reusable, and so don’t require rewriting the same or similar comments over and over. This is especially handy when it comes to making more detailed and substantive comments, and so computer-based grading offers the opportunity to greatly expand and enhance the feedback we provide to students while cutting down on time.
Text expansion software brings out this potential wonderfully.
I have a large database of generic writing comments that I use frequently, regardless of the course or assignment, and that can be triggered with a few keystrokes. In the following examples, the shortcut – what I actually type – is the string of characters before the –>, and it gets automatically replaced with the text after the –>:
- ‘inc –> This is an incomplete sentence.
- ‘removeap –> Remove the apostrophe. This is a plural noun, not a possessive one.
- ‘reword –> Can you reword this sentence to enhance its clarity and ensure that it’s grammatically correct?
- ‘informal –> This language is a bit too informal or conversational in style. Academic writing is structured and formal. What may seem appropriate in everyday conversation is not necessarily appropriate for an academic essay.
- ‘citepage –> You need to be sure to include the page, paragraph, or section number when quoting a text – something that allows the reader to identify as closely as possible where in the text the quote comes from.
- ‘quoteexplain –> While it is good practice to support your arguments with relevant quotations, it is important to explain what you take the author to mean and how it relates to what you are saying in the paragraph, i.e., whether it provides a challenge or support for your own argument, and how it does so. I should never be left wondering why you included a quote, or what role the quotation plays in the context of your own discussion.
- ‘informal –> This language is a bit too informal or conversational in style. Academic writing is structured and formal. What may seem appropriate in everyday conversation is not necessarily appropriate for an academic essay.
- ‘whom –> This should be “whom”. Remember to use “who” when referring to the subject of a clause, and “whom” when referring to the object of a clause. For example, “this is the person who came to my house yesterday” vs. “this is the person to whom I gave the key to my house yesterday.” In the first sentence, “who” refers to the person that did the action (the subject); in the second sentence, “whom” refers to the person that the action was done to (the object).
Or: “who married Bill last year?” vs. “whom did Bill marry last year?”
An easy way to remember this is to think about when you would use “he/she” vs. “her/him”. “Who” is used in the same way that “he/she” is used, and “whom” is used in the same way that “her/him” is used. For example, would you say “who wrote the letter?” or “whom wrote the letter?” If you substituted “he/she” and “her/him”, you would find that “he/she wrote the letter” is correct, therefore “who wrote the letter?” is also correct.
Or would you say “who did he write the letter to?” or “whom did he write the letter to?” Substituting the other words, we have either “he wrote the letter to she” vs. “he wrote the letter to her.” The second is correct, and so “whom did he write the letter to?” is also correct. - ‘notscholarly –> You need to be referring primarily to scholarly sources in your assignments. Scholarly sources are ones in which the published material has been peer-reviewed by other experts in the field to make sure that the content is reliable and worthy of publication, and contains references and a bibliography to support the author’s claims. If you need assistance understanding whether a source is scholarly or not, go to the St. Thomas Library website, click on “Research and Course Guides”, and “General Research Tutorial” on the right side under “How to do Research”. Then, hover over the “Selecting Your Sources” tab and click “Finding Articles”, which gives you detailed information and examples of scholarly and non-scholarly sources.
You can see how using text-expansion software provides that extra clarity and instruction to one’s comments that can substantially enhance the students’ learning but which would be quite burdensome if the instructor had to write it out each time, particularly when it comes to the much longer comments like the last few; instead, the instructor merely has to type in a few keystrokes.
See this in action here:
I also keep a large database of substantive comments on more particular topics; in fact, it’s generally the case that when I spend time writing out something substantive, I save it in my snippets. Since I don’t use these as often, I don’t assign a shortcut. Instead, I give it a label in all caps that helps me quickly identify it in the list of snippets, and I can then copy and paste it (or one of multiple variations I might have stored) into the comments.

Use in Discussion
As before, let’s first briefly acknowledge that online discussions provide unique opportunities, such as involving more students in discussions and encouraging contributions that feature greater depth and care. Of course, there are many drawbacks, some of which are directly related to those advantages – composing discussion responses can take significantly more time than making oral comments within a face-to-face discussion, and when you often have to address many students rather than addressing the whole class at once, that compounds the time burden on instructors.
One way to cut down on that burden for instructors who teach similar courses over time is to be able to save and reuse discussion posts. Text-expansion software provides a helpful way to store such comments and quickly retrieve them when the occasion arises.
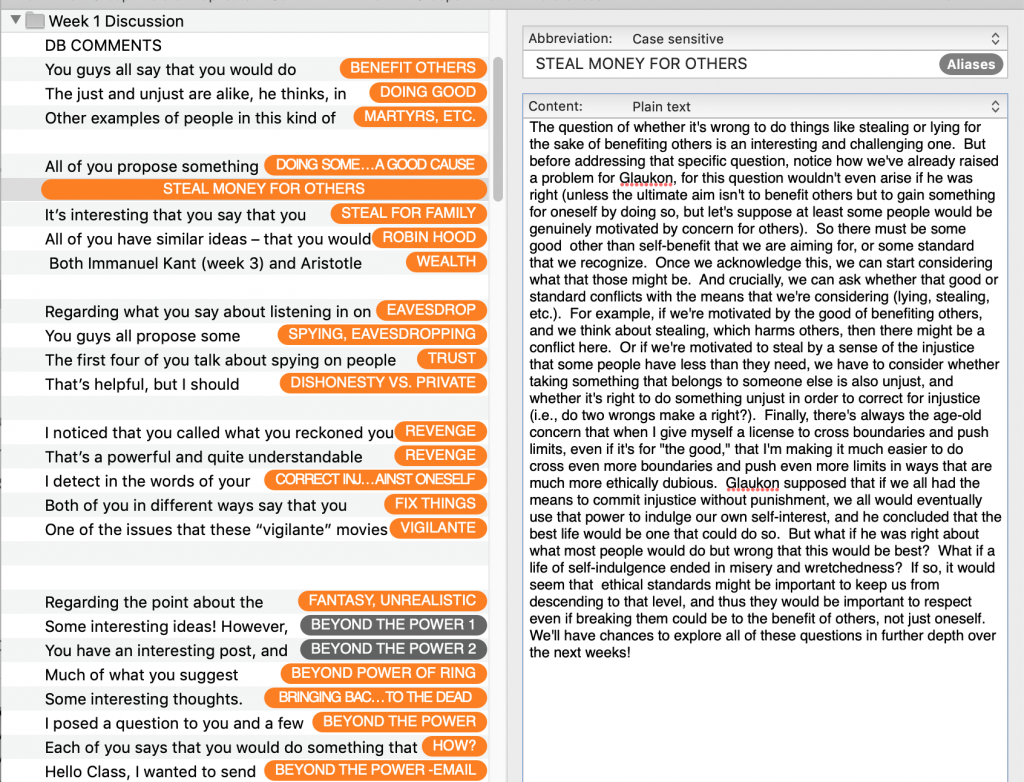
Autocorrect
Many people are familiar with the autocorrect feature from using programs like Microsoft Word that automatically changes commonly misspelled or miscapitalized words as you type (like teh to the or i to I). Many people also know that you can customize that feature, such as by adding to the list of autocorrects. Text expansion software allows you to do that same thing on any computer program, not just Microsoft Office products, most notably when typing in a web browser.
This is useful not just for correcting mistakes. I frequently add words and phrases that are a bit of an annoyance to continually type out, either because of their length or their complexity.
I noted a few above, like changing b/c to because, lmk to let me know, and things like that. Over the years as I have written and taught philosophy, I have had to continually write out terms like “being-in-the-world“, “phenomenological” or “Categorical Imperative“, which I triggered with the shortcuts ‘bitw, ‘phenll, and ‘ci. I’ve also used it to trigger Greek text by typing the English transliteration, such as triggering ευδαιμονία from ‘eudaimonia.
Every discipline similarly has technical or cumbersome words or symbols, or ones that require hunting, pecking, inserting, etc. These programs can save time and help you stay focused on what you’re writing rather than the task of typing, and they will work the same in any program you may be using.
Potential Problems
One possible drawback to the use of this software, especially in teaching, is that it may seem to encourage a form of engagement that is more mechanical and perfunctory, presenting only the façade of the kind of direct, personalized engagement they deserve. This is a legitimate concern, but not a necessary one.
Pre-written comments can – and usually should – be read through, adapted and customized to the particular context before being posted. This makes their use not dissimilar to the way one might have a more-or-less memorized response to a common question asked in a face-to-face environment, but still express it in a way that is personalized to the particular situation.
We should remember that while the online environment provides great opportunities to engage with students in uniquely fruitful ways in comparison to traditional, face-to-face environments, such as by allowing our responses to students be more thought out, carefully expressed, and substantive, this comes at the cost of adding substantially to the amount of time the instructor puts into this engagement. Text-expansion software helps to cut down on those costs while still allowing for the advantages to shine through.
As a final note, every time I used the term “text-expansion software” while writing this post, I was typing the abbreviation ‘te contained in a “Temp” folder within aText. Another example of how widely useful a program like this can be!
No Comments